Postie works well with Gmail (and Google apps for business), however, there are a few things that can get in the way.
First make sure your hosting company allows access to external mail servers. GoDaddy notably does not allow this. If you are hosting with GoDaddy there is no way to use Gmail, you must use the GoDaddy email server.
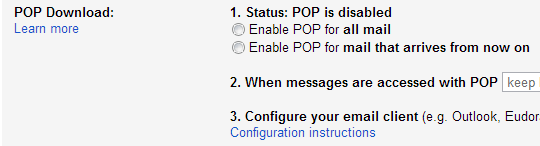
Second make sure you have enabled POP3 (or IMAP) access to your Gmail account. Go to the Forwarding and POP/IMAP tab in your Gmail settings and click the Enable POP for all mail radio button. See also the Gmail help page.
Finally set you settings to:
- Connection: Sockets
- Mail Protocol: POP3-SSL or IMAP-SSL
- Port: 995 or 993
- Mail Server: pop.gmail.com or imap.gmail.com
- Userid: your full email address
- Password: your password
Gmail will not work with POP3.
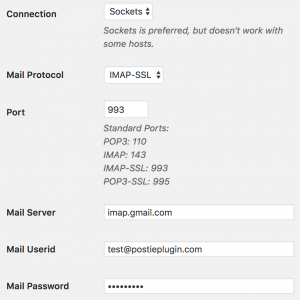
Occasionally Gmail will stop working and you can see a Postie error message that says something like “[ALERT] Please log in via your web browser”. This means you must log into the account Postie is trying to access via https://gmail.com where you will be asked to confirm a login from whereever your server is located.
If this doesn’t work try http://www.google.com/accounts/DisplayUnlockCaptcha
Turn off 2-Step Verification https://support.google.com/accounts/answer/1064203?hl=en
If you are still having difficulty you may need to change the Google “Less secure apps” setting. Be sure you are only signed into the gmail account that postie will use then go to https://www.google.com/settings/security/lesssecureapps and make sure it is set to “Turn off”
While the wording on this page makes it sound dangerous what it really means is “allow traditional authentication” which uses very high levels of encryption.
Starting in early 2022 Google started sending out messages similar to this:
To help keep your account secure, from May 30, 2022, Google no longer supports the use of third-party apps or devices which ask you to sign in to your Google Account using only your username and password.
Some users have reported that using an “app password” works.
- Go to https://myaccount.google.com/ and ensure that you are logged in as the same account you are configuring for Postie.
- Under “Security”, activate the the “2-steps verification” on the Google account.
- Once it’s activated, set “App passwords”, “Select App” to “Mail”, “Select device” to “Other (custom name)”, give it a name (Postie Password) and copy the password generated at the end of the “App passwords” process.
- Use the generated password on Postie instead of the Google account password.
https://support.google.com/accounts/answer/185833
Note that you will need to enable 2-Step-Verification for your domain if the App Password option isn’t available.
Finally check these pages for other options: