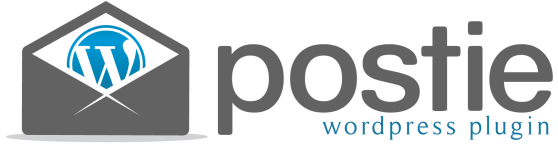
Postie allows you to create a post by simply sending an email. Create and edit your email in whatever email program you use. Click send and within a few minutes you have a new post!
Features
Postie offers many advanced features for posting to your site by email which are a big improvement over the built in Post by Email functionality.
- Supports IMAP or POP3 servers
- SSL and TLS supported
- Control who gets to post via email
- Set defaults for category, status, post format, post type and tags.
- Set title, category, status, post format, post type, date, comment control and tags in email to override defaults.
- Specify post excerpt (including excerpt only images).
- Use plain text or HTML version of email.
- move headers and footers from email (useful for posting from a mailing list).
- Optionally send emails on post success/failure.
- Control the types of attachments that are allowed by file name (wildcards allowed) and MIME type.
- Optionally make the first image the featured image.
- Gallery support.
- Control image placement with plain text email.
- Templates for images so they look the way you want.
- Templates for videos.
- Templates for audio files.
- Templates for other attachments.
- Email replies become comments.
Configure It
Postie comes with a raft of configuration options most of which are set to sensible values. However, you can tweak things to your liking. Have a photo blog? Set the default post format to image, turn on the featured image and enable the auto-gallery.
Add To It
Need Postie to do something extra? Check out our growing list of Add Ons.
If the Add On you need isn’t listed contact us.
Customize It
Want to do something that isn’t built in? Postie can be extended to do all sorts of things. Need some special email address filtering? Want to auto-translate the post? Need extract some information and put it custom fields? Postie can be customized to do all these things. Check out our developers area.
Your appreciation
If you really like this plugin, please give it a nice ranking in the WordPress plugin repository, or you can send me a donation via paypal.